Block Ad on Spotify with a Thrid-Party Ad Blocker EZBlocker. EZBlocker is an amazing simple and total no-brainer program that can easily block or mute your ads from popping up on your Spotify songs. EZBlocker does this by preventing the ads from loading such that in an event an ad loads, the EZBlocker mutes Spotify till the ad is over. Everyone loves spotify, but are tired of it’s ads that keep coming between songs. Here is way to block ads through your host file be it Windows or Mac.
EZBlocker is a simple-to-use ad blocker/muter for Spotify. EZBlocker will attempt to block ads on Spotify from loading. If an ad does load, EZBlocker will mute Spotify until the ad is over.
There are no fancy features, just pure ad blocking. When an ad is blocked, only Spotify is muted, so no other sounds will be affected. EZBlocker aims to be the most stable and reliable ad blocker for Spotify.
There's no setup required - just drag it into any folder and run. To upgrade your EZBlocker, simply replace the executable file.
Download
Latest: Download v1.7.6 (April 22, 2020)
Changelog and Previous Versions
EZBlocker requires Windows 8/10 or Windows 7 with .NET Framework 4.5+.
FAQ
Why is my Spotify is permanently muted?
There may be issues with EZBlocker muting Spotify on your computer. You can manually modify your Spotify's volume by opening the Volume Mixer.
How do I block banner ads?
Check the 'Block Banner Ads' box to enable banner blocking. Enabling and disabling this feature requires you to run EZBlocker with administrator privileges.
Does EZBlocker block video commercials?
EZBlocker will mute videos but not prevent them from playing. If you don't want video ads, make sure you keep your Spotify minimized.
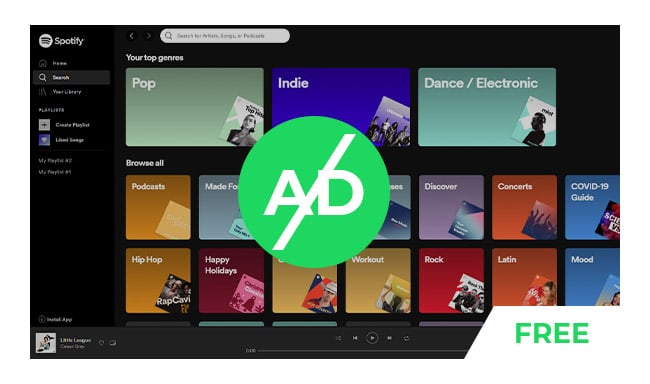
Why does my anti-virus say EZBlocker is a virus?
The latest version of EZBlocker may be picked up by a few anti virus programs. This is most likely due to the way EZBlocker disables Spotify's ads. If you do not feel comfortable downloading the executables directly, feel free to view the source code and compile it yourself.
How do I donate?
I don't accept donations for EZBlocker. I would rather you spend your money on Spotify Premium. If Spotify Premium isn't offered in your region, I suggest donating to a non-profit such as the Tor Project.
Is EZBlocker open source?
Yes it is, and I encourage all to contribute. The source & technical description is available on Github.
If you run into any issues, comment below in detail the issue you're having.
'How to block ads on Spotify? I've been using the Spotify free plan for long and have been suffering from the annoying ads ever since. The Spotify recommended me to upgrade to the Premium plan to remove Spotify ads, but I don't want to spend monthly money upon this. Is there any way to block Spotify ads for free? What kind of Spotify ads blocker app should I use? Can I block Spotify ads on Android and iPhone?'
We all know that Spotify has both free and Premium versions. The free version enables you to listen to any song on Spotify without cost, but forces you to listen to various ads every a few songs, especially on the mobile Spotify apps on your iPhone or Android devices. So, is there any way to help you block ads on Spotify on Android, iPhone, Windows and Mac computer? of course yes. Today we would like to discuss the ways to block Spotify ads on different platforms below.
Part 1: Brief Introduction to Spotify
Let’s firstly briefly introduce Spotify to know why there are ads on Spotify and why we need to block Spotify ads on Android, iPhone, Windows and Mac platforms.
According to Spotify officials, Spotify is a digital music, podcast, and video streaming service that gives you access to millions of songs and other content from artists all over the world, either for free or taking your charge. Also, you could upload your own songs to Spotify via various cloud services like Dropbox.
Spotify is available across a range of devices, including computers, phones, tablets, speakers, TVs, and cars, and you can easily transition from one to another with Spotify Connect.
As mentioned above, Spotify has free and Premium plans to let you enjoy songs freely according to your own needs. In both plans, you could:
1. Make use of the internal Browse and Search feature to listen to any music you like.
2. Get recommendations from personalized features, such as Discover Weekly, Release Radar, and Daily Mix.
3. Create your own music playlist and add any music you like to created playlist.
4. See what friends, artists, and celebrities listen to.
However, there are indeed big differences between the Free and Premium version.
Within Spotify Premium, you can:
1. Shuffle play any music or playlist as you like.
2. Listen to music on Spotify without being annoyed by ads.
3. Skip any song that you don't like.
4. Make songs on Spotify available for offline listening.
5. Enjoy the Spotify songs at high quality audio.
You may have found that the Free plan of Spotify will have ads in your listening. This might drive you crazy especially when you are using mobile Spotify apps since the ads would be so frequently. That’s why you always listen to ads on Spotify if you’re using the Free plan. Upgrading to the Premium plan for $9.99 per month would help you block ads on Spotify.
The below content would show you different ways to block Spotify ads except upgrading to Premium plan.
Part 2: Block Spotify Ads by Downloading Spotify Playlist with Prof. DRM
Block Ads Spotify App Android Download
To get rid of Spotify ads, you could download Spotify songs to local drive with special Spotify music downloader. In this way, you could not only block Spotify ads, but also listen to Spotify songs offline on any music players like iPod or Android smartphones. Leawo Prof. DRM, a professional Spotify music converter and downloader, is such kind of Spotify song downloader that could remove the DRM protection upon Spotidy songs, tracks and playlist, and then convert Spotify songs to MP3, AAC, FLAC, M4A, M4B, AC3 audio files, so as to get rid of Spotify ads for ads-free Spotify music listening.
Download and install Leawo Prof. DRM on your computer first, and then follow the below steps to learn how to download and convert Spotify songs, albums and even playlist for ads-free Spotify song enjoying.
Note: Make sure that you have launched Spotify and can play songs smoothly on Spotify software if you want to add Spotify songs from local Spotify tool.
Step 1: Add Spotify music to Prof. DRM
Launch Leawo Prof. DRM, and you will be asked to restart the Spotify software if it’s not launched yet. Then you could directly drag and drop the Spotify songs you want to download and convert to this Spotify music downloader from Spotify software.
Or, open the “Converted” tab and then click the “Add Files” button. Then, directly copy and paste the playlist URL of your Spotify music from Spotify web app into the browse bar on the “Add Files” window. Hit “OK” button.
Step 2: Set output format and audio quality
Click the pencil icon on each loaded Spotify song title to set output format and sample rate, bit rate, audio channel. Then choose either 'Apply to All' or 'Apply to current' after setting. 'Apply to all' button is recommended for time saving.
Step 3: Set output directory
At the bottom of this Spotify song downloader, set an output directory in the “Output” box to save the songs to be downloaded.
Step 4: Start to download Spotify songs
Press the blue “Convert” button at bottom right. Leawo Prof. DRM would start to download Spotify songs and convert Spotify songs selected audio format immediately.
When the downloading and converting finish, you will get ads-free Spotify songs to listen to on your computer, or transfer downloaded Spotify songs to iPod or other devices for unlimited ads-free listening.
With Leawo Prof. DRM, you could not only download Spotify songs to ads-free songs for offline enjoying, but also transfer Spotify songs to any player or device easily.
Part 3: 2 Ways to Block Ads on Spotify on Windows and Mac
On your computer, be it Windows or Mac, you could still have other tools to block ads on Mac and Windows. The below content would suggest you another 2 ways to block Spotify ads for Spotify desktop app.
Solution 1 on how to block Spotify ads on Windows and Mac – Host file
You could modify your host files on your Windows and Mac computer to block Spotify ads, using the Spotify ad URLs and blocking them in your systems hosts file. With this method, you can also navigate freely and play any Spotify track since no ads are queuing up.
1) For Windows user: Find the host file in C:WindowsSystem32driversetchosts. After editing the file (you will need Administrator's privileges) refresh the DNS cache with ipconfig /flushdns. For Mac user: Find the host file at /etc/hosts and edit it via Terminal with sudo vim /etc/hosts or sudo nano /etc/hosts.
2) Paste the list of hosts at the bottom of the file.
3) Replace the old file you have just edited.
4) Relaunch or open Spotify.
Solution 2 on how to block Spotify ads on Windows and Mac – Spotify Ads Blocker
1. Download, install and launch StopAd on your computer.
2. Go to StopAd 'Settings' at the bottom left corner of StopAd main window.
3. Click on 'Applications' button.
4. Click 'Search app'.
5. Enter Spotify.
6. Check-mark it - click 'Add to filtering'.
Then, you only need to relaunch or open Spotify desktop on your computer to listen to Spotify songs with ads-free.
How to block ads on Spotify web player? StopAd would help you as well. After you install StopAd on your computer, check that you see Web Assistant(green hand) at the bottom right corner of your browser. If this feature is grey, just click on the grey hand and then click to enable “ad blocker” option.
There are also other Spotify ads blocker tools you could try if StopAd doesn’t work, like EZBlocker, Spotify-ADBlocker, etc.
Part 4: 2 Ways to Block Ads on Spotify on Android
How to block Spotify ads on Android smartphones and tablets? Of course you can do this. Except using Leawo Prof. DRM to download Spotify songs to Android and upgrading to Spotify Premium, you could also make use of Spotidy ads blocker apps for Android to block ads on Spotify on Android smartphones and tablets. Below we would like to introduce you 2 Android Spotify ads blocker apps to help you block
1st Android Spotify ads blocker - Adblock for Spotify
Adblock for Spotify is an hack for the Spotify audio ads. It could help you easily block the ads of Spotify on Android devices.
Follow the below steps to learn how to block Spotify ads on Android with this app:
1. Download Adblock for Spotify on your phone/tablet.
2. Install the Adblock for Spotify apk file. You may need to enable 'Unknown Sources' for installation.
3. Open your Android Settings, navigate to 'Accessibility', and then enable Adblock for Spotify.
Then, all ads including Spotify ads will be blocked.
2nd Android Spotify ads blocker - AdAway
AdAway is an ad blocker app that has been around for a very long time, yet still functions extremely well. It could also help you block ads from Spotify app on your Android devices.
It’s very simple to make use of AdAway to help you block Spotify ads on Android.
1. Download the latest APK on your Android devices and install it.
2. You may need to navigate to 'Settings -> Security' to enable 'Unknown Sources' is checked to on.
3. Launch AdAway app. The app would have enable ads blocking by default. If not, enable it manually.
Then, you could open your Spotify app on your Android devices to listen to ads-free Spotify songs.
Part 5: 2 Ways to Block Ads on Spotify on iPhone
So, it’s quite obvious that you could also block Spotify ads on iPhone and iPad, with the help of Spotify ads blocker apps. Well, we would also like to recommend you 2 tools to block Spotify ads on iPhone. Check them below.
1st Spotify ads blocker for iPhone – Content Blocker
The Content Blocker could help you block ads from Spotify on iPhone X/XS/XR/XSM/7/7P/6S/6SP/6/5S, iPod touch 6, iPad Air 2, iPad Air, iPad mini 2, iPad mini 3, iPad mini 3.
Check the below steps to learn how to block Spotify ads on iPhone with this Content Blocker:
1. Install Content Blocker on iPhone, iPad or iPod.
2. Open the Settings app.
3. Go to Safari > Content Blockers.
Block Apps On Android Phones
4. Enable the blockers of your choice.
The Spotify ads would be blocked then after you choose it in the settings.
Android Apps No Ads
2nd Spotify ads blocker for iPhone – SpeedMeUp
SpeedMeUp is an iPhone Spotify ads blocker app that could block and delete unwanted adds (even those in apps, videos or music stream) without having to install an application or jailbreaking your iOS device.
The below steps are applicable to iPad and iPhone both on showing you how to block Spotify ads on iPhone.
Block Ads Spotify Android
1. Open the 'Settings' button on your iOS device.
2. In the 'Wi-Fi' section, find the wifi network you are using and click the blue arrow situated on the right.
3. At the bottom, under the 'HTTP Proxy' sub menu, switch to 'Auto' mode.
4. In the form input, enter exactly the following URL: https://ipad.speedmeup.net.
5. Go to the diagnostic page and test if the configuration of SpeedMeUp is working.
6. Enjoy ad free browsing and listening.
There are still other ads blocker apps available for iOS devices like adblocker, Infy, AdGuard, etc. You could choose any one you prefer to.