Spotify lets you stream helluva soundtracks and hands down has one of the biggest music streaming playlists. But, it still misses out on a few Indie singles and artists. I also don’t find many regional songs of course due to legal issues. For these exceptions, Spotify provides you an option to stream local songs on the Spotify Desktop app. And in fact, you can even sync the playlist on to other devices in Spotify and enjoy the same songs on every device. So, here’s how to Sync Local Files From Spotify desktop to any device. However, this is a paid feature and you need to be a premium Spotify user.
How to Sync Local Files on Spotify to Your iPhone/Android Phone (2016) Please consider becoming a patron Anything will hel.
Sync Local Files From Spotify Desktop To Any Device
1. Firstly, you will need to attach the Music Playlist local folder on Spotify. Here, I am going to attach my local folder on Spotify Windows. To do that, go to your Spotify Account Settings.
2. In the Account Settings, scroll down to Local Files Section. To stream local files, you need to turn the slider on. Once that is done, you will see two default folder options – Downloads and Music Library. If you have your song and playlists in those folders, you can move to Step 5. Else, we will need to attach our folder. To attach a different local folder, click on “Add a Source”.
3. After you have clicked on “Add a source” button, you will see a small File Explorer window pop up. Browse to the song folder on your local machine. Select it and click OK to add the folder.
Read: Best Music App For Windows 10 Computers
4. Now once you have selected the folder, it should appear below the Local Files section. Make sure the slider is turned on else songs from that folder won’t be listed.
5. After you have attached the local folder, the songs will be available to stream on Spotify. To stream local songs, click on Local Files Library on the right-hand side. It should be present in the “Your Library” section.
6. Once you see your Local Files, we need to add them to a separate playlist. To do that, click on the 3 dots beside the songs. From the extended menu, move to “Add to Playlist”. An extended tray will display the existing playlist names, you can add to any of these. In case you have lots of local songs and want to stream them all, I would suggest creating a new Playlist. Here, I already have a playlist called Local Songs where I will be adding 3-4 local songs.
7. Once you have added all the desired songs to a playlist, now we can move to the other device. Like, suppose I want to stream the same songs on my Spotify mobile, I just have to download the playlist there. The only thing I have to take care of is that I am on the same Wi-Fi network as my laptop. Once you are connected on the same Wi-Fi network, go to the local songs playlist on the Spotify mobile app.
Read: Instagram Music Isn’t Available in Your Region? Here’s How to Get it
8. After you have found the playlist, tap on it to open the playlist. You will see all the local songs within it but they will all be greyed. You cannot listen to them as of now. So, we have to download the playlist in order to stream those local songs. To do that, tap the three buttons on the top right corner and tap on Download.
This is just a one time process and needs to be done every time you add a new local song. Now that you have downloaded the songs, you can move on to a different network and still, you will have the playlist available. The best thing about this process is that the songs don’t take up much space. To be precise, if your download preference is set to normal, each song would take approx 2.8 MB where High will take 4.7MB per track and very high might take 9.4MB per track.
Closing Words
The thing which makes Spotify the best choice for music streaming is the enormous third-party app integration support. Also, the song recommendation on Spotify is the best I have experienced so far. If you are fairly new to Spotify, here’s our article on 10+ Spotify Tips and Tricks Every New User Should Know About.
For any queries regarding Spotify or Spotify tricks, let me know in the comments below.
Moving your Spotify Music or Spotify playlist to an Android phone or Android tablet is no longer the impossible mission it used to be—there are a number of ways and services that can help. In this tutorial, We’ll go through the best two options so you can choose the one that works best for you.
Solution 1: Transfer Music from Spotify to Android Devices via Spotify APP
Solution 2: Record Music from Spotify with Sidify Music Converter and Sync Spotify to Android
Solution 1: Transfer Music from Spotify to Android via Spotify
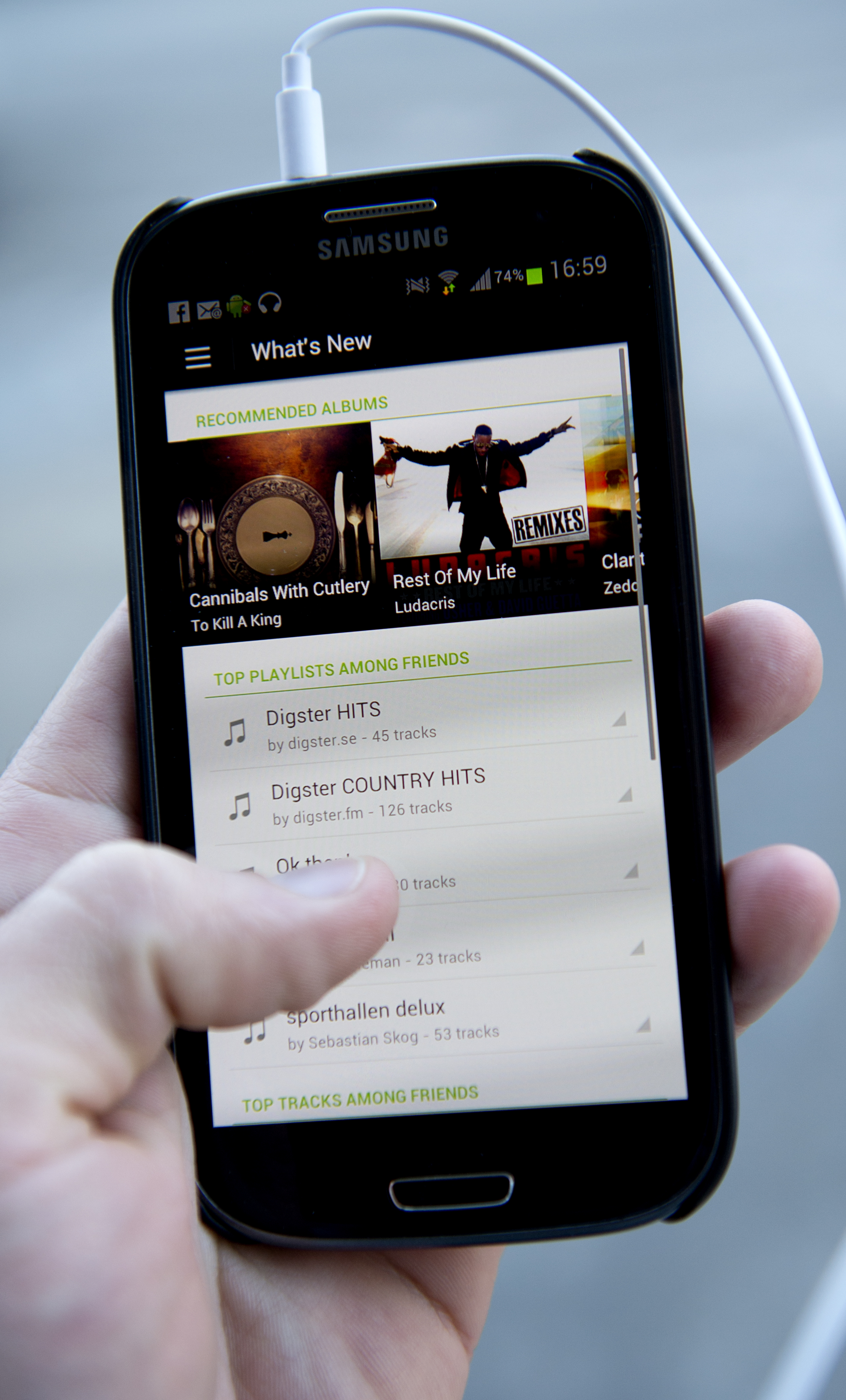
If you're looking to download music from Spotify to Android, you can do so by being on Spotify Premium which costs £9.99 a month and allows you to download and listen to music offline. All you have to do is sync your Spotify account to your Android device and you can listen to your favorite tracks offline.
Step 1 If you haven't already, download the Spotify app on your PC.
Step 2 Login Spotify app.
Step 3 Connect your Android device to your computer through a USB cable or Wi-Fi.
Step 4 If you haven’t already, Download Spotify for your Android device.
Step 5 Launch the Spotify mobile app on your device and log in.
Step 6 Select your Android devices from the “Devices” list in the Spotify desktop software.
Step 7 Click on Sync device's name with Spotify.
Step 8 Click on the playlists you want to sync for offline listening. It will start syncing automatically.
Step 9 You can either choose Sync all music to this Android device or Manually choose playlists to sync to manage specific playlists for syncing.
Solution 2: Record Music from Spotify and Sync to Android
What's the easiest way to be able to play Spotify music or 'local Spotify files' from your desktop to Andriod? Is there a way to play Spotify music on Android without downloading? Look at here. There is a very useful Sidify Music Converter to help you solve the above problems. Sidify Music Converter which is an awesome Spotify Music Downloader assists you to directly convert Spotify music to MP3/ AAC/ WAV/ FLAC so you can use Spotify music more efficiently.
Get Ready: Free download and install Sidify Music Converter.
(Note: please make sure you have installed Spotify on your computer.)
Step 1 Drag and drop Music from Spotify to Sidify.
Launch the program and Spotify will be opened automatically. Just click icon and then drag & drop any music or playlist from Spotify to Sidify Music converter.
Step 2 Choose Output Format as MP3.
Then click setting button to change the basic parameters (Including Output Format, Output Quality and Conversion Speed, etc). Here you can choose format as MP3/AAC/FLAC/WAV.
Step 3 Start Downloading and Converting Spotify Music.
Click CONVERT button to convert these files to plain format without losing original quality.
Step 4 Find the Well-downloaded Music Files.
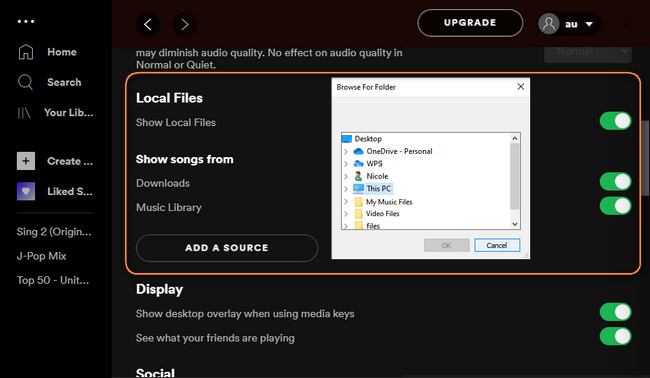
After conversion, you will easily find the downloaded Spotify music files in the top right corner.
Getting Local Files Onto Spotify App For Phone Number
Step 5 Sync the Converted Spotify Music to Android device.
Then copy and transfer the converted Spotify music and playlists to your Android device via USB cable.
With just 5 steps, you can easily convert Spotify music or playlist to plain formats for syncing to Android devices or other MP3 players. After Conversion, all your ID3 tags would be kept successfully.
Note: The trial version of Sidify Music Converter enable us to convert the first 3-minute audio from Spotify for sample testing, you can purchase the full version to unlock the time limitation.
Related Articles
Convert Netflix Videos to MP4 Format
Play Local Files Spotify Android
Netflix Video Downloader is a professional tool for downloading Netflix movies and TV shows to your local computer, keeping audio tracks and subtitles. If you are looking for a simple and efficient way to save Netflix videos as MP4 files, it's the perfect solution recommended for you.
Read More >