To close the app, you should just double tap the iPhone home button and then slide up Spotify. If you just want to pause the song, slide your finger upwards from the bottom of the screen and press pause.
A lot of Android users are complaining that Spotify doesn't work on their phone's lock screen. Ideally, when you are listening to songs on Spotify and lock your screen, you should be able to see a lock screen widget with a few details — album art, song title, singer, and buttons to control the playback.
During my research, I found that the problem is not specific to select phone models but can happen on any smartphone. That can be frustrating as most people like to listen to music when doing other stuff like working out, traveling and other activities. Unlocking the phone just to interact with the Spotify app seems tedious.
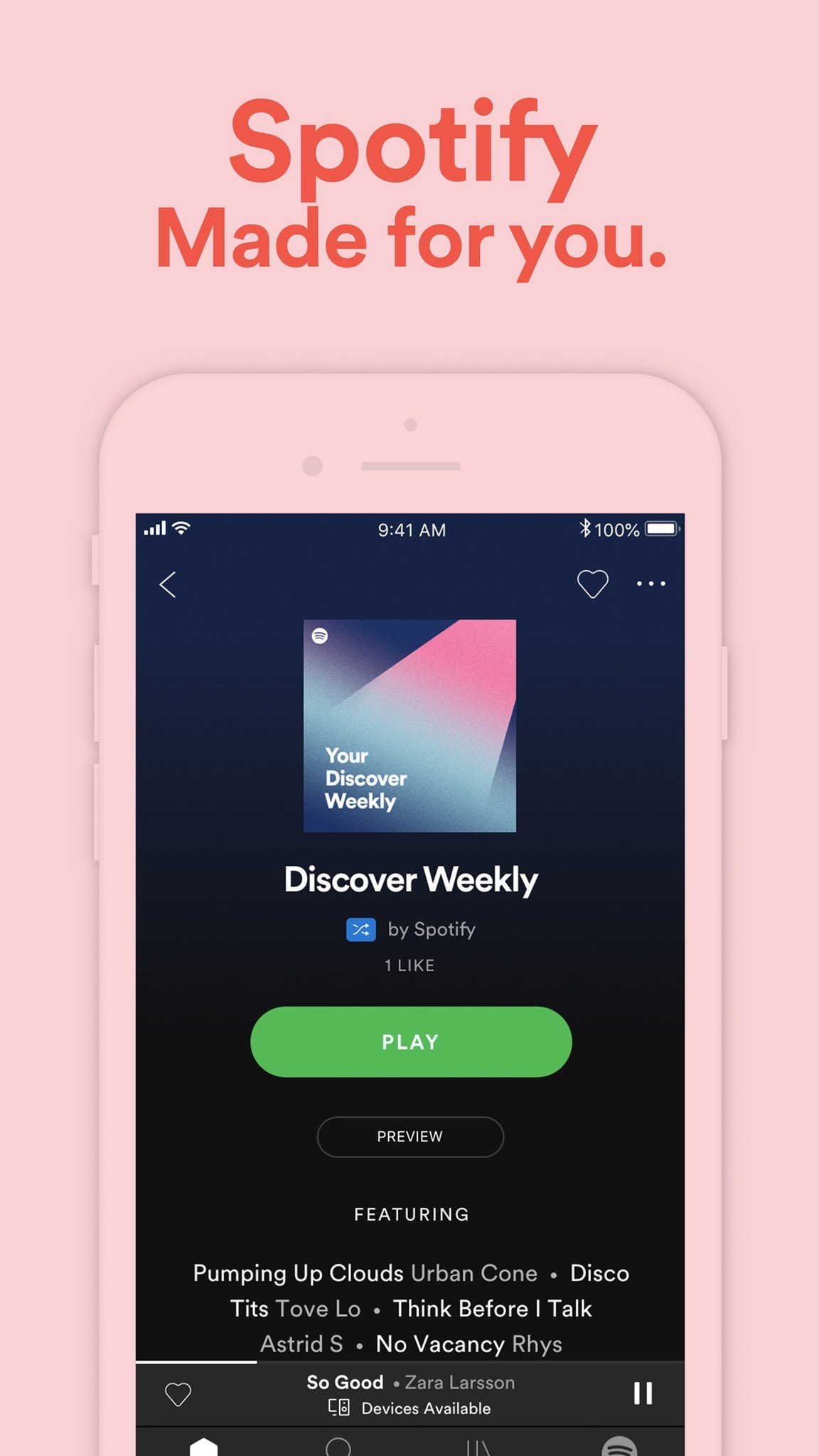
Let’s take a look at some potential solutions.
1. Try to Log out and Log Back In
Some of our readers suggest that logging out and then logging back in helped them resolve this issue. After that, they were able to see the Spotify widget on their smartphone’s lock screen. To sign out, tap on the Settings icon on the upper right and scroll to the bottom of the screen to find the Log out option.
Then you can sign in using your email ID or Facebook account. Use the same method you tried the first time so that you don’t end up creating a new account instead. Check if you can see the Spotify music widget on the lock screen now and if the controls are working.
Spotify App Won't Play
Also on Guiding Tech
How to Play Spotify Premium on Multiple Devices
Read More2. Notification Settings
Every app that you install on your Android smartphone comes with its own set of notification settings that dictates what happens when the phone is locked. Let’s take a look at Spotify notification settings.
Open Settings and then tap on Notifications & status bar. Check that the Show notification icons and Show on Lock screen options are toggled on. Otherwise, you won’t see notifications or shortcuts for any app on the lock screen. Tap on App notifications.
Scroll to the bottom of the screen to find Spotify — the list is always in alphabetical order. Unlike before, these notification settings pertain to the specific app. In this case, Spotify. Make sure that Show notifications and App icon badge is toggled on.
There are two more settings left in the above screenshot. First is Playback which will allow you to control your music on the lock screen. Tap to open it and make sure that Show notifications option is toggled on. Other settings in this screen are optional. Similarly, the Show notifications should be toggled on for Spotify Music too.
Now open Spotify and play a song. Lock your screen and check if you can see the Spotify playback widget there.
3. Power Saving Mode Off
Power Saving mode is a handy feature until it gets in the way of how an app functions. Power Saving mode keeps your apps in check and prevents them from consuming too many resources like CPU, GPS, and battery juice unnecessarily when they are not actively being used or when the phone is locked. They can often act like an overprotective parent leading to apps not working correctly.
To check, open Settings and tap on Battery & performance. Again, your smartphone may have slightly different settings (it may be called Battery Optimization instead) depending on your make and model. Tap on Choose apps to configure individual app settings.
Either search for Spotify or open it by scrolling. Tap on it to open. Tap on No restrictions to stop your smartphone from preventing Spotify to function correctly in the background when the phone is locked.
4. Clean Reinstall
Spotify stores all your songs and playlists on its servers, there is no harm in uninstalling the app. But we want to do a clean install. First, log out of Spotify like you did in the first step above. Now open Settings and tap on Installed Apps. Find Spotify and open it.
Tap on Force stop to halt any running activity behind the screen. Tap on Clear data and select Clear all data. That should remove all temporary files and folders from your phone.
Finally, tap on Uninstall on the same screen to remove Spotify from your smartphone. Go back to the Play Store and install Spotify again. See if you can see Spotify music widget on the lock screen now.
5. Lock Screen Manager
The good thing about the Android platform is that it is endlessly customizable. That means there is an app out there that can manage and customize your lock screen. Some of our users have had success with this method. We have already covered three lock screen apps for Android, so check them out. There are many others on the Play Store too.
Also on Guiding Tech
Google Play Music Vs Spotify: Android Music Apps Faceoff
Read MoreSpot It
Spotify is one of the best music streaming app out there. I love it because it makes it easier to follow other's curated playlists. While most of the time it works fine right out of the box, there are times when there is a conflict between app and system settings.
Next up: Do you use Spotify? Here are 21 Spotify Music tips and tricks to help you become a pro at it.

Spotify Won't Play In Background
The above article may contain affiliate links which help support Guiding Tech. However, it does not affect our editorial integrity. The content remains unbiased and authentic.Read Next21 Spotify Music Tips and Tricks You Must Check OutAlso See#spotify #streaming #musicDid You Know
Apple acquired Beats Music & Beats Electronics on 1 August 2014.