No matter whether you are using iPhone or Android, you can set Spotify song as alarm on your device in a much easier way. That is, using a 3rd-party Spotify music tool like TunesKit Spotify Music Downloader to download Spotify songs and playlists offline so that you can directly copy them to iOS or Android as alarm.
Most of the iPhone users prefer keeping the default ringtone. The same might create confusion in a public space. To avoid the situation, having your favorite song played when you get a call can be a great help. Using iTunes or Music app, you can easily create a custom ringtone of your preferred song and transfer it to the iPhone. Here’s the step-by-step guide to set a song as a ringtone on your iPhone.
Make Custom Ringtone for iPhone Using iTunes or Music App
If you are using a desktop with Windows or macOS Mojave and earlier, use iTunes, or consider using Music App for macOS Catalina and later. In either scenario, steps are identical.
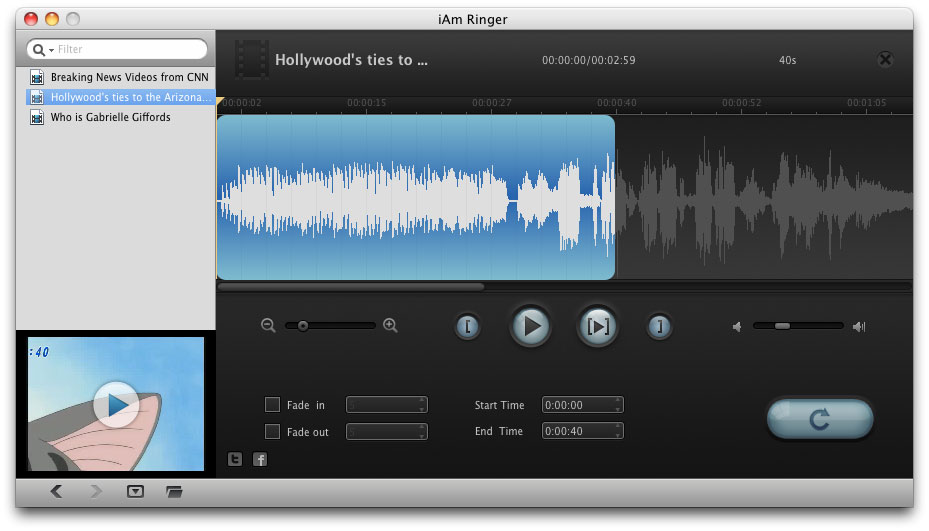
- Inside the Music app or iTunes, locate the song of which you wish to create a ringtone. It can be a purchased track from the iTunes store or downloaded from elsewhere. Please note that Apple Music songs are DRM-protected and can not be used to create a ringtone.
- Right-click on the song and select Get Info. In iTunes for Windows, it is called Song Info.
- Choose the Options tab. Check the box for ‘start‘ and ‘stop‘ and enter the song’s desired segment. This will be the starting point and endpoint of your ringtone. Make sure it does not exceed 40 seconds. Finally, click on ‘OK.’Important: The time duration between ‘start’ and ‘stop’ must strictly be up to 40 seconds. If it is more than this, the ringtone won’t be reflected. Further, if you plan to use this as an alert tone for messages, emails, etc. then the duration must be 30 seconds or less.
- Click to select the song. Now, from the menu bar, click on File → Convert → Create AAC Version. This new version will have the same name as the original song. However, its duration will be less than 40 or 30 seconds (as chosen by you).
- Right-click on this new version of the song and select Show in Finder. On Windows PC, click on Show in Windows Explorer.
- iPhone recognizes only .m4r as a ringtone. So, we will have to rename this audio file’s extension. To do this, right-click on the file and choose Rename. Change .m4a to .m4r → From the popup, click on Use .m4r. You have successfully created the ringtone. Now, we need to transfer it to the iPhone.
But before that, do not forget to follow step 3 again and uncheck the ‘start’ and ‘stop’ checkboxes for the original song.This will ensure that the song normally plays from the beginning to the end. - Use a Lightning cable to connect your iPhone with the computer. On macOS Catalina and later, open Finder and from the left sidebar, click on your device’s name. Click on Trust. Now unlock your iPhone and enter its passcode. To ‘Trust’ on Windows PC and older Macs, open iTunes. Click Continue. After that, unlock your iPhone and enter its passcode.
- From the General tab inside Finder or iTunes, check the box to Manually manage music, movies, and TV shows. Click on Apply.
- Drag the .m4r ringtone file on the iPhone’s sync window inside Finder or Music app. In iTunes, click on Tones under ‘On My Device’ and drag the file here.
Now, let us see how to set this song as your ringtone on the iPhone.
Can I Download Music From Spotify For A Rinh Tones
How to Set a Song as Custom iPhone Ringtone
- Open the Settings app and tap on Sounds & Haptics.
- Tap on Ringtone. You will see your custom tone at the top of the list. Tap on it to set it as your ringtone.
If the duration is less than 30 seconds, you can use this custom tone as text tone, new mail tone, reminder alerts, etc.
To delete this ringtone, swipe right to left on it and tap on ‘Delete.’
How To Download Music From Spotify For Ringtone
Wrapping Up
Using the above steps, you can effortlessly create as many awesome ringtones you like.
Use Third-Party Apps: You can also use ringtone apps for this job. Besides letting you create custom tones from songs saved in the iPhone Music library, these apps even have a rich library of premade sounds from various categories. Once you create your ringtone, you will have to use a computer to copy these tones from the app and transfer it to the iPhone.
Create Custom Ringtone Without Computer: If you do not wish to use a desktop, you can easily create ringtone straight on your iPhone or iPad. It requires GarageBand, which is a free app from Apple.
Can I Download Music From Spotify For A Rinh Tones And I
Buy Tones: You can also purchase ringtones of several popular songs from the ‘Tones’ section of the iTunes Store app.
I have been an Apple user for over seven years now. At iGeeksBlog, I love creating how-tos and troubleshooting guides that help people do more with their iPhone, iPad, Mac, AirPods, and Apple Watch. In my free time, I like to watch stand up comedy videos, tech documentaries, news debates, and political speeches.
- https://www.igeeksblog.com/author/ankur/How to Turn ON or OFF Facebook Nearby Friends on iPhone
- https://www.igeeksblog.com/author/ankur/How to Reset Hosts File to Default on Mac and Windows PC
- https://www.igeeksblog.com/author/ankur/
- https://www.igeeksblog.com/author/ankur/How to Turn off Unread Mail Count in Mail App on iPhone
Part 3. How to Add Spotify Music to GarageBand on Mac/iPhone
Congratulations! Spotify music is saved as GarageBand supported audio formats. Now, you can import music to GarageBand on Mac or iPhone for editing. Let's see the detailed guide on how to do it.
Add Songs from Spotify to GarageBand on Mac
Step 1. Transfer converted Spotify songs to iTunes library. And then open the GarageBand for Mac on your macOS computer.
Step 2. Launch the 'Media Browser' to select Spotify songs from iTunes. And then, you can add them to the timeline in GarageBand.
Step 3. Now, you can edit Spotify music on GarageBand. It's able to add audio effects or just create a ringtone for your mobile device.
Import Songs from Spotify to GarageBand on iPhone
Step 1. Sing in your iTunes account on your iPhone, and then you need to launch GarageBand on your iOS device. Please check again whether the 'iCloud Music Library' option is on.
Step 2. Click the 'Tracks View' > 'Loop Browser' > 'Music' option. It will automatically detect converted Spotify songs that can import to GarageBand. Select favorite songs and get Spotify songs on GarageBand.
There are also more and more users who'd like to create a special ringtone with Spotify music. So here, we will take the iPhone as an example to show you how to create a ringtone with GarageBand.
Edit and Create Spotify Music as iPhone Ringtone in GarageBand
Step 1. Click the 'Audio Recorder' button on GarageBand for iOS. It will show up a new window, in which please click the 'track' -> 'audio' icon. It will be turned into an interface that indicates the audio tracks you are adding. Now, please click the 'metronome' button to close the metronome.
Step 2. Touch the 'loop browser' icon, it will show the audio files stored on your iPhone. Click 'Music' -> 'Songs' option to locate converted Spotify music files. Once found, just drag and drop the target track to this window.
Step 3. Tap the 'Play' button to play Spotify music. Tap the 'drop-down' icon to choose 'My Songs' to save playing Spotify audios to iPhone. Please be well noted that you can only create audio as a ringtone within 40 seconds.
Step 4. To set Spotify music as a ringtone, please select the Spotify audio track and click the 'Share' button. It will pop up a window to let you save Spotify music as 'Song', 'Ringtone', or 'Project'. You need to select the 'Ringtone' button and then Spotify music will be your iPhone ringtone.
Besides, you can also use iTunes to make Spotify music as a ringtone. As for the tutorial, please refer to this source page: How to Make Spotify Music as iPhone Ringtone.