Click in the top-right corner of the app and select Settings. Scroll down to Local Files. Any files in My Music, Downloads, and iTunes folders are automatically selected. Switch off any sources you don't want Spotify to access.
Spotify is great as long as you don’t hit a bump with some sync problem. Oh, there’s the issue of your premium account not getting activated (or recognized in mobile), but that’s often just a server glitch.
If local files from your Mac or PC don’t get synced with Spotify and instead, Spotify shows you ‘similar’ tracks that you can download instead, that’s going to be one big headache. This usually happens when you have music tracks with metadata that’s way too similar to the ones Spotify has on its server.
Why does this happen? The issue crops up mostly when you’ve got fan-versions of a popular song, or remixes and other modifications that leave pretty much of the metadata intact. This makes Spotify think that you’re trying to upload a song that’s already up there and so, it prevents sync and offers to let you grab the cloud versions.
Too bad, eh. But there’s a quick fix.
This is what you should try if Spotify not syncing Local Files to iPhone:
(make sure you use the same account on Spotify for your Mac/PC as well as for your iPhone)
Step 1. First, connect both your PC/Mac and your iPhone to the same Wi-Fi network.
Step 2. Now, open iTunes on your PC/Mac and you should find your iDevice listed under the Devices tab on the sidebar.
Step 3. Create a new playlist from your system (on the device) and place one of the local files into this.
Step 4. Open Spotify on your iPhone and then select the newly created playlist.
Step 5. Enable “Available Offline.”
Step 6. You’ll now see a progress icon right beneath the song you’ve got on the playlist. This will get the song from the cloud to your Spotify app.
Step 7. That’s about it.
When you add more songs to this playlist, they get synced. Make sure you don’t turn off the offline sync feature.
Note that there’s a limit to the number of offline songs you can have on your device (each).
That’s all folks!
Feel free to share your thoughts and feedback with us in the comment section.
The founder of iGeeksBlog, Dhvanesh, is an Apple aficionado, who cannot stand even a slight innuendo about Apple products. He dons the cap of editor-in-chief to make sure that articles match the quality standard before they are published.
- https://www.igeeksblog.com/author/dhvanesh/
- https://www.igeeksblog.com/author/dhvanesh/
- https://www.igeeksblog.com/author/dhvanesh/
- https://www.igeeksblog.com/author/dhvanesh/
Spotify is one of the most popular media offerings with over 50 million paying subscribers. It also has an innate quality which draws widespread attention. The quality being spoken about here is, this application has an exquisite artificial intelligence layer which predicts the preferences of the user and suggests custom-made playlists which are actually really impressive.
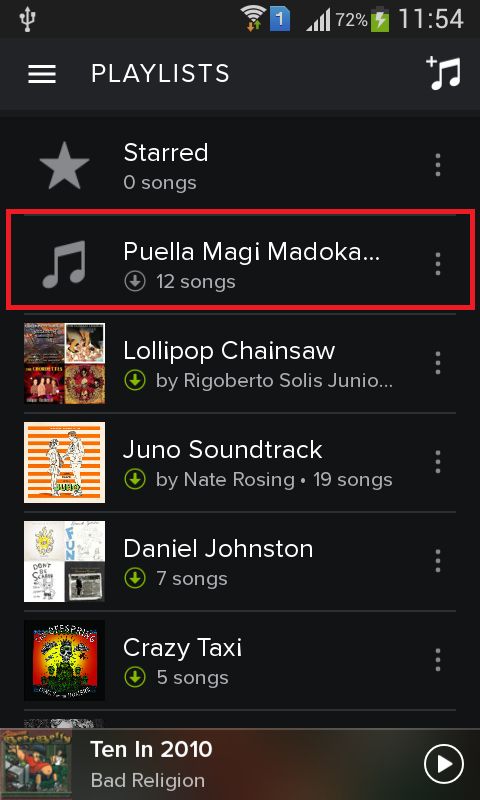
After the Windows 10 upgrade or the updates like the Windows 10 Creators upgrade, many customers encounter the Spotify no longer running problem on their Windows computer or laptop which include Asus, Microsoft Surface, HP, Dell, Lenovo, Samsung, Acer, Toshiba, and so forth. Evidently, the application doesn’t want to load any song files, play no sound on the personal computer or won’t permit us to log in.
Don’t miss: How to Unlocker Windows 10 login password
3 Ways to Fix Spotify Not Working After Windows 10 Updates
In this article, we’ll take you through the top 3 ways to fix the Spotify problem following the Windows 10 upgrades recently. To sum up, generally, there are 3 broad ways to fix this issue.
The list of ways by which Spotify can be fixed are:
- Clean Re-Install of Spotify App.
- Update existing drivers and install missing ones after checking their compatibility
- Close down Spotify or computer tasks using up too much PC memory
The steps for each of the methods have been discussed in detail below
Method 1:Clean Re-Install
One of the reasons for the Spotify not running problem can be corrupted Spotify files. We should do a complete reinstall of Spotify to check whether the problem is solved.
The steps are as follows: –
Step 1- On the keyboard, press the Windows logo key and R simultaneously, then type in %appdata% followed by Enter.
Step 2. Right-click on the Spotify folder and select Delete hereby deleting the whole software from the computer.
Step 3. Go to Spotify website. Look for the latest compatible version and install it again.
Method 2: Update Missing Drivers
Another factor we ought to check out is whether or not we’ve got the appropriate drivers set up. We should verify that everyone our devices have the right driver, and update those who don’t.
In case we don’t have the time, persistence or computer knowledge to upgrade our drivers manually, we can do it automatically with Driver Easy.
Driver Easy will identify your computer and locate the right drivers for it. We don’t need to know precisely what system our PC is working on, we don’t need to risk downloading and installing the wrong driver, and also, we don’t need to fear about committing a mistake while downloading and installing.
Step 1:Install Driver Easy
Step 2: Run Driver Easy and click on the Scan Now tab. The software then analyses and looks for faulty drivers within the system.
Step 3- Once the analysis is complete, all the faulty drivers will have a flag beside them. Click the Update button beside each of these drivers to download and subsequently install the latest compatible drivers. We can also select Update All to upgrade all drivers to their latest versions.
Method 3: End Spotify Tasks using Too Much PC Memory
In some instances, our device will intervene with applications that use too much PC memory. We may close down certain applications and try to re-open Spotify. This is the easiest and the most frequently used method to deal with a Spotify app crash.
Step 1: Select Task Manager after clicking the taskbar at the bottom of the display screen
Step 2: A dialog box opens showing all the running applications. Right-click on Spotify and select End Task. Do the same for all the applications if that is preferred.
Step 3: Reopen Spotify to check whether the issue has been solved or not.
Conclusion
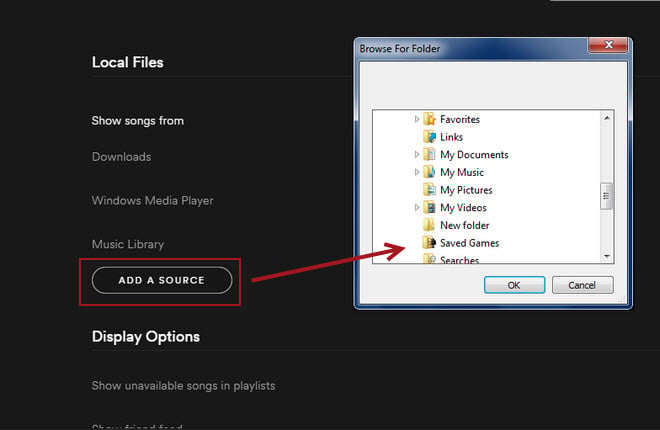
Spotify is a great application for people who love music and there have been minor instances where users have run into snags. This article has already depicted that these errors are very simple to rectify.
Nonetheless, a regular check on the updates and the regular practice of keeping the system and the drivers on the system upgraded and in pristine condition is advisable. This ensures the smooth running of not only Spotify but all the software programs installed on the computer.
Spotify Can't Download Local Files
Related Articles: