How to Free Up Space on Your iPhone or iPad. If you're a Spotify Free user, Daily Mix playlists have unlimited skips on mobile. You can import local files into Spotify. A short tutorial on how to add local files to your Spotify library, as well as listening to it on your mobile device. Leave a comment if you have any questi.
Microsoft announced yesterday that the company is killing its music streaming service Groove Music Pass. The company is partnering up with Spotify to let users transfer their music from Groove Music to Spotify, which will let you transfer (almost) all of your music and playlists from Groove to Spotify. But if you have used Groove Music to stream music from OneDrive, you’ll probably be disappointed to know that Spotify doesn’t offer any similar functionality that lets you upload your own music and store it in the cloud. The music streaming service doesn’t have any built-in function for this purpose, and it also doesn’t let you connect third-party cloud storage services for this.
But there’s a small trick that you can use to move your music from OneDrive to Spotify. It’s pretty straightforward, but you will still need to store your music on OneDrive or locally on your computer. Here’s how to do it:
- Open Spotify, and go to Settings (using the drop-down near the profile picture)
- Scroll down, look for the “Local Files” section and click the “Add A Source” button
- From the folder selector dialog, find the Music folder (or wherever your music is stored), and hit OK. This will add all of your music stored on OneDrive as local files to Spotify. You might also want to remove all the other folders as they might have random files that you don’t want to sync
- Now create a playlist called “Offline” or just type in a random name, add an image for the playlist if you want, and hit the “Create” button
- Open up “Local Files” from the Your Library section on Spotify. Hit “Ctrl+A” to select all of the music from your Local Files, right-click, and click on Add To Playlist
- From there, select the playlist you just created. Spotify will then automatically all the Local Files to the Offline folder
Now, this is all very obvious and kind of pointless if you can’t stream these files from your phone. But Spotify has a neat feature which lets you download all the music in a playlist on your phone for offline playback, even if they are locally stored on your computer. Here’s how:
- Open Spotify on your Android/iOS device
- Go to Your Library > Playlists
- Find the playlist you created on the first step and open it
- Look for the “Downloaded” label and click on the toggle beside it
- Spotify will then automatically start downloading the files to your phone, and you can then listen to them when you are on the go
This should really help if you have lots of music stored on OneDrive that’s probably not available in Spotify’s catalog. The app doesn’t support FLAC like Groove Music, which is a bit of a disappointment if you like to listen to really high-quality music. But Spotify is still much better than Groove Music in many different ways, so have a look around the app and you’ll find some really nice features.
“Goodbye” artwork by Michael Gillette.
In the previous article, we've introduced you how to convert Spotify music to iPod with ease. You might wonder whether it works the same on iPad. Of course, it does. Let's cut to the chase.
Spotify App Local Files
Part 1. Spotify Free or Spotify Premium
Spotify offers a free subscription and a paid subscription. The differences between these two plans are:
Spotify Local Files Iphone
Free subscription enables you to play Spotify music online but with ads on 160kbps.

Spotify premium enables us to download Spotify music for offline listening without ads on 320kbps.
If you are not sure whether to purchase Spotify premium or not, you can check this quick guide here: Spotify Free vs. Premium: Should I Pay for It. My advice is, if you have more requirement on the listening experience, like ad-free and audio quality, then a paid subscription will be your good choice.
Part 2. Download Spotify Music for Free
What if you want the high-quality Spotify music without paying for the $9.99/mo? Well, there's a useful software that can help you do this - TuneFab Spotify Music Converter.
TuneFab Spotify Music Converter is good at helping you download Spotify music to iPad with ease. To Remove DRM of Spotify, batching downloading Spotify to save time, listen to 256kbps Spotify songs on your iPad offline, save MP3, M4A, WAV and FLAC and lastly, all ID3 tags of your Spotify songs can be changed if needed.
Note: Why not download and try TuneFab Spotify Music Converter on your computer and give it a try.
Step 1. Launch TuneFab Spotify Music Converter on PC
Download and install TuneFab Spotify Music Converter on your computer by clicking the download link above. After launching, you will see the interface asking you to purchase and input your activation code. You can skip this and try the free trial first if you are not sure whether you want to purchase it. (I think you would come back and purchase the full version after you read this guide because the software is so good.)
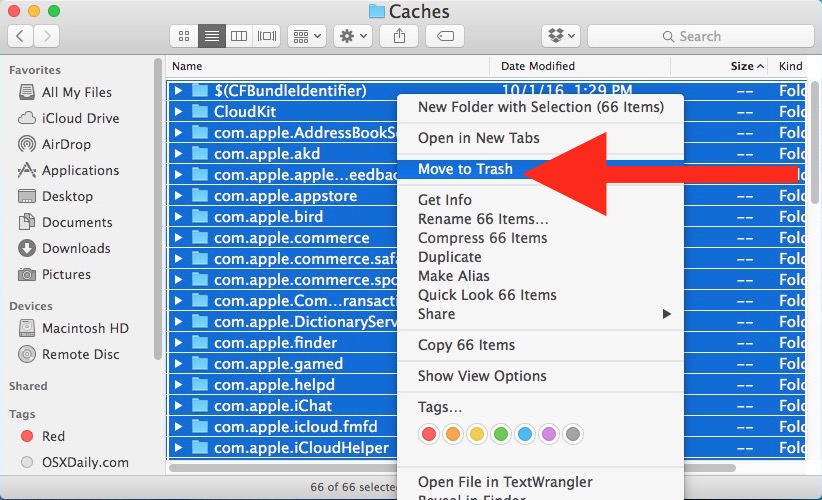
Step 2. Add Songs to TuneFab Spotify Music Converter
In this step, click on 'Add Files' from the top menu and you will see the instruction asking you to 'Drag songs, playlists, albums, artists, tracks, etc. From Spotify. Or copy & paste the relevant links to the search bar.'
Step 3. Choose Songs to Convert
Then, all the Spotify songs you added will be loaded and listed in the interface. Browse and tick those you confirm to convert. Click 'Add' to move on.
Step 4. Select Output Format
In the 'Options' > 'Advanced' menu, you can select the conversion speed, format, sample rate and bitrate as you wish. Output formats contain MP3, M4A, WAV and FLAC. Even though these output format all works perfectly, I will prefer to recommend you to choose MP3 because MP3 is the most popular music format that compatible with almost every music players and devices.
Step 5. Start Converting Spotify Music to MP3
Click on the green 'convert' button on your computer and it will start converting your Spotify OGG music into MP3, M4A, WAV or FLAC after removing DRM protection automatically. It won't take long, just wait patiently till it ends.
Part 3. Sync Spotify Music to iPad
Now that you've successfully downloaded Spotify music offline on your computer. The last step you need is to sync these Spotify songs to iPad via iTunes:
1. Launch iTunes on your computer. Make sure that you've signed in with your Apple ID.
2. Make sure that your devices are listed and listed at the top of the interface.
3. Hit on the 'Music' tab from the left panel.
4. Hit on 'Sync Music' and choose either 'Entire music library' or 'Selected playlists, artists, albums, and genres'.
5. After choosing the syncing method, hit on 'Apply' to move on.
That's it. With these simple steps, you can simply download Spotify music to iPad for the free subscription and sync your old Apple Music downloaded songs to your iPad with iTunes. Worry that your Spotify songs will have poor 160kbps audio quality for a free subscription? Please rest assure that TuneFab Spotify Music Converter allows you to set up birtates and sample rates before converting. You can set them as you need.